航空写真などの中心投影画像からオルソフォトを作成します。
i.ortho.photoは8つのサブコマンドからなっていて、順に実行します。起動すると以下のウィンドウが立ち上がります。
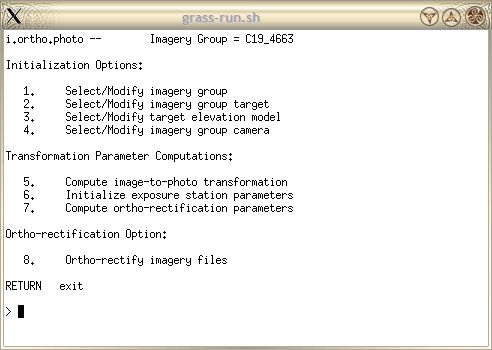
1. i.group
こちら参照。
2. i.target
こちらを参照。
3. ターゲットの標高画像を指定
i.ortho.photoの中で唯一サブコマンドではありません。
選択すると以下のように表示されます。
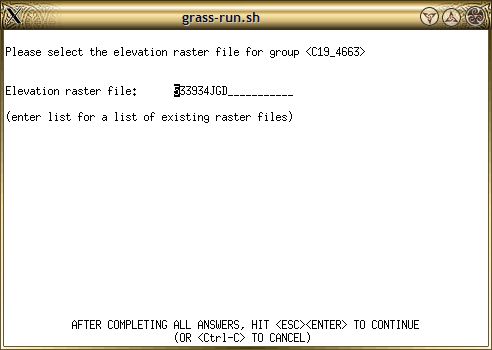
指定する標高画像は2.で指定したターゲットロケーションに所属しているものを指定します。
4. photo.camera
カメラの諸元を入力します。
すでに登録済みのカメラデータがある場合、listと入力するとカメラデータのリストが表示されます。
未登録の場合は下のように表示されます。
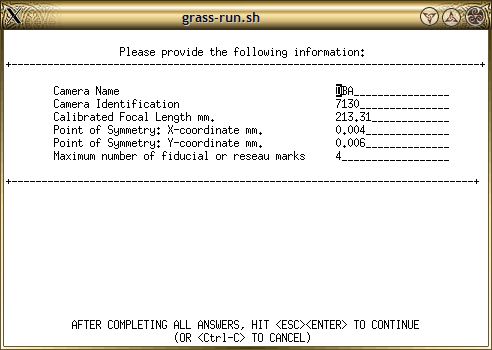
- “Camera name”はなんでもいいです。
- “Camera identification”のところに入力された名前が
listコマンドで表示されます。 - “Calibrated focal length”は焦点距離(可能であれば厳密な値)を入力します。
- “Point of Symmetry: X(Y)-coordinate”は投影中心のズレ値です。わからない場合は0を入力。
- “Maximum number of fiducial or reseau marks”は指標の数を入力します。4隅の指標を使用する場合は”4″を入力します。
5. photo.2image
内部標定を行います。選択するとi.pointsのときと同じような画面が表示されます。使い方も大体一緒ですが、plot機能は使用できません。
ココで、写真の指標を登録していきます。
※注意
カラー航空写真の場合、指標は通常赤色なので、redのラスタデータを指定してください。
6. photo.init
カメラの外部標定要素の初期値を入力します。起動すると以下のような画面になります。
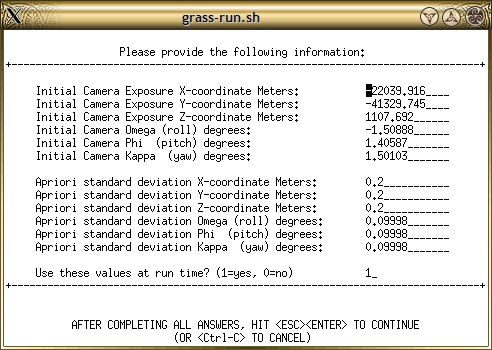
わからない場合はこのコマンドは飛ばします。
7. photo.2target
外部標定を行います。起動するとまたi.pointsと同じような画面が表示されます。こちらもplot機能が使用できません。
取得したGCPは必ずXYZの値が必要です。”Analize”で残差を確認し、よければ保存して終了します。
8. photo.rectify
変換を行います。選択すると以下のような画面になります。
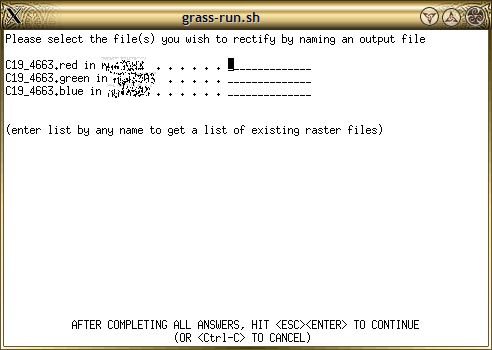
それぞれの画像の変換後のファイル名を入力します。
※筆者の環境では複数の画像をを一度に変換できませんでした。
ファイル名を入力し、[Esc]キー →[Enter]キーを押すと次に以下のような画面が表示されます。
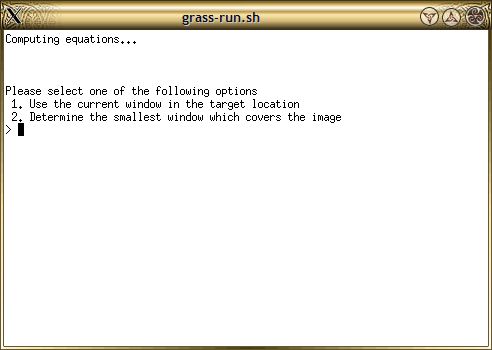
1を選択するとターゲットロケーションのリージョンで指定されている地上解像度で、現在のウィンドウの範囲でオルソを作成します。
2を選択すると選択した画像を含む最小範囲で画像を作成します。こちらを選んだほうが無難だと思います。
こちらを選ぶと以下のような画面が表示されます。
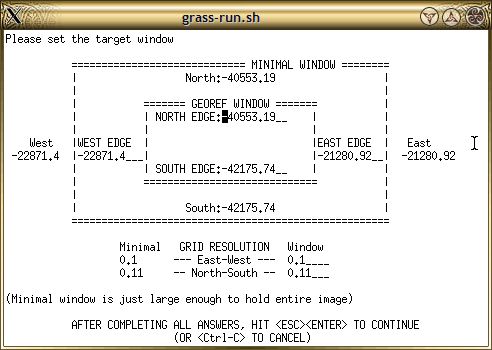
ここに表示されている範囲は画像の範囲になっています。特に変更したい場合はここで修正します。
重要なのはその下の”GRID RESOLUTION”のところで、必ず確認してください。
適切な値を入力しないと巨大なファイルを作ってしまいかねません。
地上解像度の入力は、撮影高度とスキャニング解像度で大体の上限が決まります。
対応状況
WinGRASSには含まれていません(GRASSモニタが無いため)。
gis.mでのメニュー(6.1 Cygwin)
[Image]-[Rectify and georeference image group]-[Ortho photo rectification]
