DEMデータに別のラスタデータをのせてNVIZで表示する
GIS Managerで【Add raster layer】ボタンを押すと、下の欄に以下のような画面が表示されます。
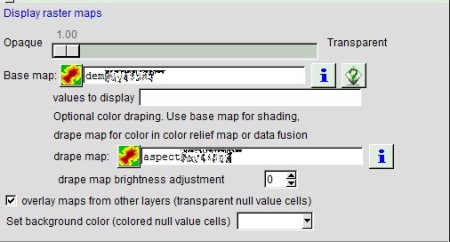
“Base map”では通常表示する場合はこちらにラスタデータを指定します。
この場合はこちらにDEMデータを指定します。
“drape map”のほうに、DEMにかぶせたいデータを指定します。
MapDisplayのほうは変な黒いしみができたような表示になりますが、
NVIZを起動してみてみるとちゃんとかぶさっています。
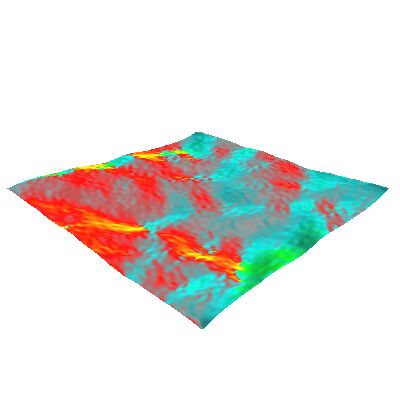
DEMデータに斜面方位をかぶせたところ
カラー表示(d.rgb)
r.compositeを実行しなくても表示だけRGBで表示することはできます。
GIS Managerの下図のボタンを押します。
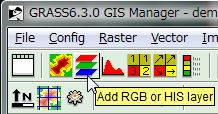
下の欄に以下のような画面が表示されます。
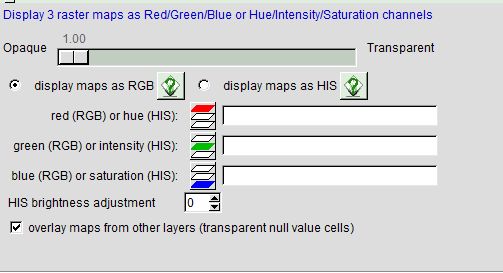
“display maps as RGB”を選択して、各色のデータを指定します。
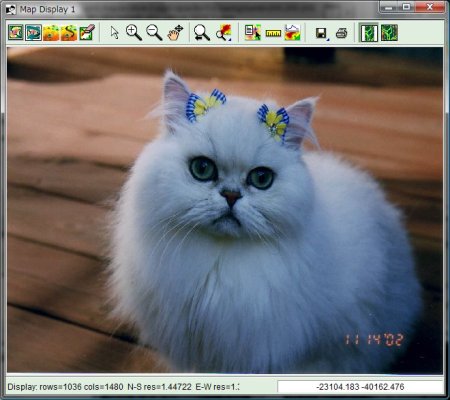
ヒストグラムの表示(d.histogram)
ヒストグラムを表示するには、GIS Managerの下図のボタンを押します。
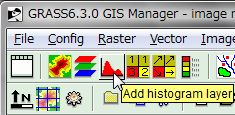
下の欄に以下のような画面が表示されます。
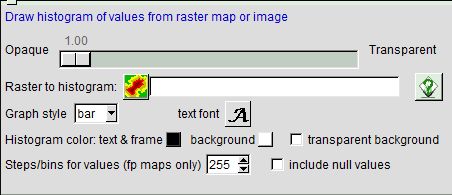
ヒストグラムを表示したい画像を”Raster to histogram”のところに指定します。
なお、ヒストグラムを計算する範囲は、ほかのr.*コマンドと同様にラスタデータの範囲ではなくリージョンの範囲なので、
あらかじめ指定した画像の一部または全体にリージョンを設定しておきます。
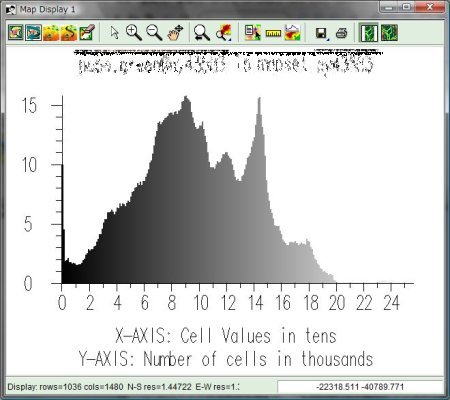
がっかりなのは
フォントを変えたり軸とラベルの色を変えたり、透過にしたりすることはできますが、
文字の大きさ、ヒストグラムのバーの色は変えられないようです。
カラーバーの表示(d.legend)
以下のボタンを押してカラーバーを追加することができます。
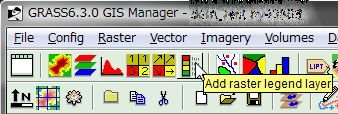
下の欄に以下のような画面が表示されます。
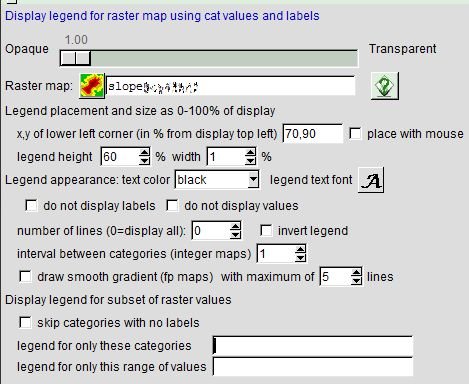
イロイロなオプションが指定できるので、あれこれ試して最適な表示をするようにします。
なお、MapDisplayは、全画面表示にしておいたほうがいいです。
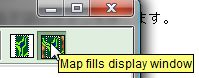
注意点は大体以下のとおりです。
- カラーバーの位置の指定はややこしいです。
カラーバーの左下が画面の左上からみて何%のところにあるかを指定します。 - カラーバーの高さは画面の高さに対する%で指定します。
- 上記のように、カラーバーの表示位置は画面に対する表示位置なので、対象のラスタデータの位置関係は保たれません。
最適な表示にするにはラスタデータのほうを移動します。
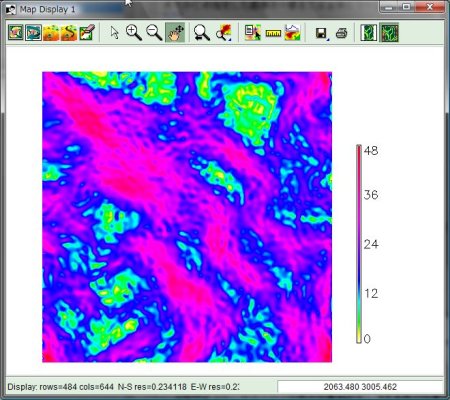
手軽にデータを全体表示する
少し前までのバージョンのGRASSの場合、表示範囲はリージョンだったので、
ラスタデータ全体を表示したい場合はいちいちリージョンを設定しなおす必要があったのですが、
WinGRASS 6.3.0ではMapDisplayのズームのオプションでイロイロと選ぶことができ、
この中に「Zoom display to selected map」というものがあります。
これで手軽に全体を表示することができます。
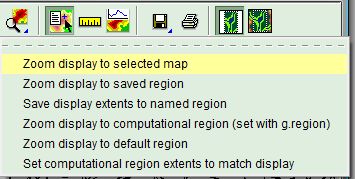
ただ、これを多用するとリージョンの設定を忘れてしまいがちになるので、
解析の前にはちゃんとリージョンを設定しましょう。
手軽に横断線を閲覧する(r.profile)
MapDisplayのなかにr.profileのGUI版のボタンが追加されています。
これで手軽に横断線を引いてみることができます。
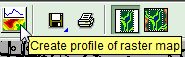
押すと、横断線表示ウィンドウが表示されます。
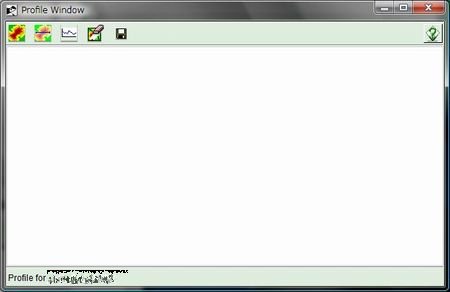
起動時に何かラスタデータが表示されている場合は、そのラスタデータが対象になります。
それ以外のラスタデータを対象にしたい場合はツールバーの一番左のボタンからラスタデータを選択します。
横断線を作成するときは、まず左から2番目のボタンを選択してMapDisplay上で線を引きます。
線は複数引くことができます。
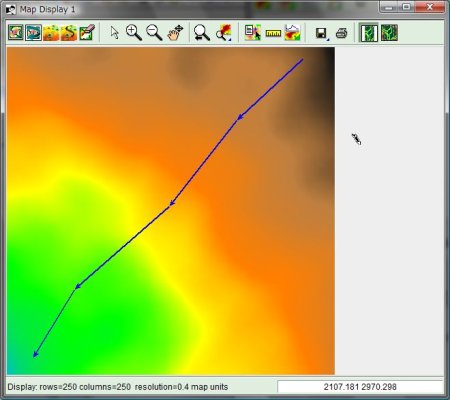
引き終わったら、真ん中のボタンを押すと、横断図が表示されます。
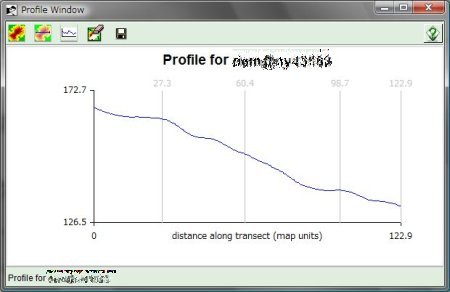
Outputウィンドウには横断線の距離と累加距離が出力されます。
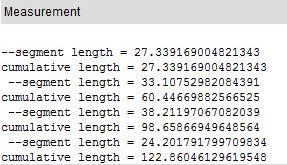
右から2番目のボタンを押すと、横断線、横断図ともに消去されます。
アウトプットウィンドウにコマンドラインを入力する
アウトプットウィンドウの下段に欄がありますが、ここにコマンドラインを入力することができます。
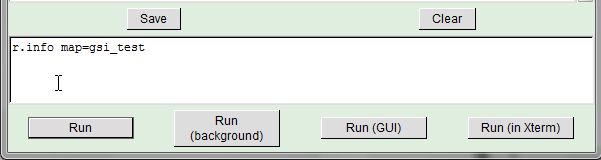
実行ボタンが4つあります。
一番左の「Run」ボタンは実行結果をアウトプットウィンドウの上の欄に出力します。
「Run(Background)」ボタンはその名のとおりバックグラウンド実行します。
「Run(GUI)」は、コマンド名を入力するとそのコマンドの入力ダイアログを表示します。
使いたいコマンド名はわかっているが、入力ダイアログを起動したくてもメニューのどこにあるのかがわからないときに便利です。
「Run(in Xterm)」は新しくコマンドプロンプトを起動して実行します。
出力結果をリダイレクトしたりするときはこちらを選択するといいでしょう。
